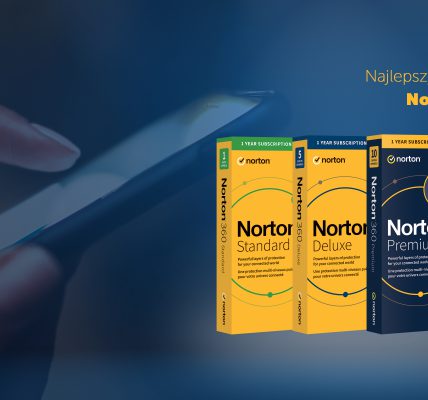Na komputerach Mac istnieje kilka różnych sposobów, aby zrobić screena. Niezależnie od tego, czy korzystasz z MacBooka Air, MacBooka Pro czy innego modelu, możesz łatwo zrobić zrzut ekranu, aby zachować ważne informacje, zdjęcia lub ciekawe treści. W tym artykule dowiesz się, jak zrobić screena na MacBooku i jak zapisać go na swoim urządzeniu.
Zobacz również: Jak odzyskać usunięte wiadomości z WhatsApp bez kopii zapasowej?
Jak znaleźć narzędzie do robienia screenów na Macu?
Najprostszym sposobem znalezienia narzędzia do robienia screenów na Macu jest skorzystanie z wbudowanej aplikacji Grab. Aby otworzyć Grab, wystarczy przejść do folderu „Programy”, otworzyć folder „Ukryte” i znaleźć aplikację Grab. Możesz również skorzystać z wyszukiwarki Spotlight, wpisując nazwę aplikacji.
Jak otworzyć aplikację Grab do robienia screenów?
Po otwarciu aplikacji Grab możesz wybrać jeden z dostępnych trybów robienia zrzutów ekranu. Możesz wybrać spośród opcji „Zrzut ekranu z całego ekranu”, „Zrzut ekranu z wybranego obszaru”, „Zrzut ekranu z otwartych okien” lub „Zrzut ekranu z kursorami”. Po wykonaniu zrzutu ekranu, możesz go edytować, zapisywać lub udostępniać.
Jak zrobić zrzut ekranu za pomocą skrótu klawiszowego?
W przypadku chęci zrobienia szybkiego zrzutu ekranu, możesz skorzystać z skrótu klawiszowego. Aby zrobić zrzut ekranu całego ekranu, należy nacisnąć kombinację klawiszy Command + Shift + 3. Jeśli chcesz zrobić zrzut ekranu z wybranego obszaru, użyj kombinacji klawiszy Command + Shift + 4, a następnie zaznacz interesujący cię obszar. Możesz również zrobić zrzut ekranu z otwartego okna, naciskając Command + Shift + 4, a następnie spacje.
Jak zapisać screena na Macbooku?
Po zrobieniu zrzutu ekranu na MacBooku, automatycznie zostanie on zapisany na pulpicie jako plik PNG. Możesz również przeciągnąć zrzut ekranu bezpośrednio do aplikacji lub serwisu, gdzie chcesz go udostępnić. Jeśli chcesz zmienić lokalizację zapisu zrzutów ekranu lub zmienić format zapisu, możesz to zrobić w ustawieniach systemowych.
Zachowanie tych prostych wskazówek pozwoli Ci z łatwością zrobić screena na MacBooku i zachować interesujące treści, obrazy czy ważne informacje. Dzięki różnym dostępnym opcjom, masz pełną kontrolę nad tym, jak chcesz zrobić zrzut ekranu i jak chcesz go zapisać.
Sprawdź także: Jak wyłączyć przekierowanie połączeń?