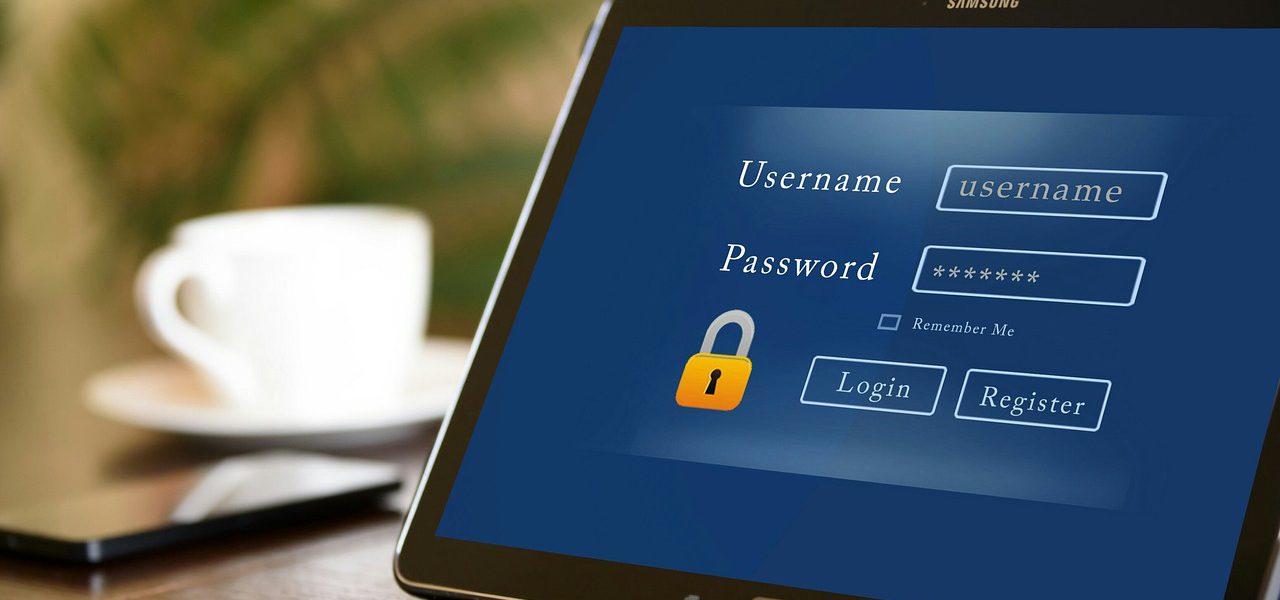Bezpieczeństwo danych na komputerze jest niezwykle istotne w dzisiejszych czasach, a jednym z podstawowych kroków w ochronie prywatności jest ustawienie solidnego hasła. W tym artykule dowiesz się, jak ustawić hasło na komputerze, zapewniając ochronę przed nieautoryzowanym dostępem do Twoich danych.
O czym przeczytasz w tym artykule?
- Dlaczego hasło na komputerze jest ważne?
- Wybieranie silnego hasła
- Jak ustawić hasło na komputerze?
- Praktyczne wskazówki dotyczące haseł
Dowiedz się także: Jak zgrać zdjęcia z telefonu na komputer
Dlaczego ważne jest hasło na komputerze?
Bezpieczeństwo danych osobowych i poufnych informacji jest w dzisiejszych czasach niezwykle ważne. Ustalenie hasła na komputerze to pierwszy i kluczowy krok w ochronie Twojej prywatności. Silne hasło zapewni ochronę przed potencjalnymi atakami i niepożądanym dostępem do Twoich danych.
Wybieranie silnego hasła
Aby zapewnić maksymalne bezpieczeństwo, warto zwrócić uwagę na kilka czynników podczas wybierania hasła.
Długość hasła
Długość hasła jest jednym z najważniejszych czynników. Im dłuższe hasło, tym trudniejsze do odgadnięcia dla potencjalnego intruza. Zaleca się stosowanie haseł składających się z co najmniej 12 znaków.
Złożoność hasła
Ważne jest, aby hasło było wystarczająco złożone. Powinno zawierać kombinację małych i dużych liter, cyfr oraz znaków specjalnych. Unikaj prostych sekwencji i powtarzających się wzorców.
Unikanie oczywistych haseł
Unikaj ustawiania oczywistych haseł, takich jak „123456” czy „password”. Wybierz unikalne hasło, które nie ma oczywistych powiązań z Twoimi danymi osobowymi.
Jak ustawić hasło na komputerze Windows
Ustawianie hasła użytkownika
1. Kliknij przycisk Start i otwórz menu Ustawienia.
2. Wybierz opcję Konta, a następnie opcję Opcje logowania.
3. Kliknij na „Hasło” i postępuj zgodnie z instrukcjami, aby ustawić hasło.
Zmiana hasła
1. Przejdź do menu Ustawienia, a następnie Konta.
2. Wybierz opcję Opcje logowania.
3. Kliknij na „Zmień hasło” i podążaj za wyświetlanymi instrukcjami.
Zabezpieczanie konta administratora
1. Otwórz menu Start i wpisz „Lokalne grupy użytkowników i komputery”.
2. Wybierz swoje konto administratora.
3. Kliknij prawym przyciskiem myszy i wybierz „Ustaw hasło”.
4. Postępuj zgodnie z instrukcjami, aby ustawić hasło.
Jak ustawić hasło na systemie macOS
Tworzenie hasła użytkownika
1. Kliknij na menu Apple w lewym górnym rogu i wybierz „Preferencje systemowe”.
2. Wybierz opcję „Użytkownicy i grupy”.
3. Kliknij na blokadę w lewym dolnym rogu i podaj swoje hasło administratora.
4. Wybierz konto użytkownika, dla którego chcesz ustawić hasło.
5. Kliknij na ikonę hasła i postępuj zgodnie z instrukcjami.
Modyfikacja hasła
1. Otwórz Preferencje systemowe i wybierz Użytkownicy i grupy.
2. Wybierz konto, dla którego chcesz zmienić hasło.
3. Kliknij na „Zmień hasło” i podążaj za wyświetlanymi instrukcjami.
Dodatkowe funkcje bezpieczeństwa
macOS oferuje dodatkowe funkcje bezpieczeństwa, takie jak Touch ID lub Apple Watch, które mogą zwiększyć poziom ochrony Twojego konta.
Praktyczne wskazówki dotyczące haseł
Aktualizacja hasła
Regularnie aktualizuj swoje hasło, co najmniej co kilka miesięcy. Unikaj używania tego samego hasła do różnych kont.
Używanie menedżera haseł
Zainstaluj menedżer haseł, który pomoże Ci przechowywać i generować silne hasła dla różnych kont. Menedżer haseł zapewnia również wygodne logowanie automatyczne.
Dwuskładnikowe uwierzytelnianie
Włącz dwuskładnikowe uwierzytelnianie, jeśli jest dostępne. Ta dodatkowa warstwa ochrony wymaga podania dodatkowego kodu w celu uwierzytelnienia, zwiększając bezpieczeństwo Twojego konta.
Ustawienie silnego hasła na komputerze jest kluczowe dla ochrony Twoich danych osobowych i poufnych informacji. Pamiętaj o zasadach wyboru hasła, takich jak długość, złożoność i unikanie oczywistych kombinacji. Bezpieczeństwo danych to nieustanny proces, dlatego regularnie aktualizuj hasła i korzystaj z dodatkowych narzędzi, takich jak menedżer haseł i dwuskładnikowe uwierzytelnianie. Dbając o bezpieczeństwo swojego komputera, możesz cieszyć się spokojem i pewnością, że Twoje dane są chronione.
Zobacz również: Jak zrobić zrzut ekranu na komputerze