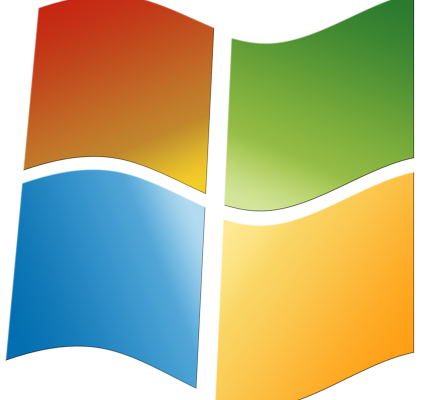Excel jest jednym z najpopularniejszych programów do analizy danych i tworzenia arkuszy kalkulacyjnych. Jedną z jego przydatnych funkcji jest możliwość założenia filtrów, które umożliwiają błyskawiczne sortowanie i przeglądanie danych w dużych zestawach. W tym artykule pokażemy Ci, jak założyć filtr w Excelu oraz jak zoptymalizować proces przeglądania danych.
- Krok 1: Wybierz dane do filtrowania
- Krok 2: Otwórz zakładkę „Dane” i aktywuj filtr
- Krok 3: Skorzystaj z filtrów rozwijanych
- Krok 4: Filtrowanie wielokrotne
- Krok 5: Wyszukiwanie danych
- Krok 6: Usuwanie filtrów
- Zoptymalizuj przeglądanie danych
Zobacz również: Jak założyć kartę Leroy Merlin – kompletny przewodnik krok po kroku
Jak założyć filtr w Excelu krok po kroku:
Krok 1: Wybierz dane do filtrowania
Pierwszym krokiem jest wybór danych, które chcesz filtrować. Upewnij się, że Twoje dane są dobrze zorganizowane w kolumnach i wierszach. Możesz filtrować cały zakres danych lub wybrać tylko konkretne kolumny, które Cię interesują.
Krok 2: Otwórz zakładkę „Dane” i aktywuj filtr
Po wybraniu danych, otwórz zakładkę „Dane” na pasku narzędzi w Excelu. W grupie „Sortowanie i filtr” znajdziesz przycisk „Filtr”. Kliknij na niego, aby aktywować filtr dla wybranego zakresu danych.
Krok 3: Skorzystaj z filtrów rozwijanych
Teraz, gdy filtr jest aktywowany, pojawią się strzałki rozwijane w nagłówkach kolumn. Kliknij na strzałkę w nagłówku kolumny, według której chcesz filtrować dane. Następnie możesz wybrać interesujące Cię wartości lub skorzystać z opcji „Zaznacz wszystko” i ręcznie odznaczyć niechciane elementy.
Krok 4: Filtrowanie wielokrotne
Jeśli chcesz filtrować dane na podstawie więcej niż jednej kolumny, możesz skorzystać z filtrowania wielokrotnego. Po założeniu filtru w jednej kolumnie, przejdź do kolejnej i aktywuj nowy filtr. Excel będzie automatycznie uwzględniał wcześniejsze filtry, co pozwoli na zaawansowane filtrowanie danych.
Krok 5: Wyszukiwanie danych
Jeśli masz duży zestaw danych i szukasz konkretnych wartości, możesz skorzystać z opcji „Wyszukaj”. Wprowadź interesującą Cię frazę w polu wyszukiwania, a Excel pokaże tylko te wiersze, które spełniają warunek.
Krok 6: Usuwanie filtrów
Gdy skończysz przeglądać dane, zawsze możesz usunąć filtry. Wróć do zakładki „Dane” i kliknij przycisk „Usuń filtr”. To przywróci oryginalny układ danych przed filtrowaniem.
Zoptymalizuj przeglądanie danych
Aby zoptymalizować proces przeglądania danych w Excelu, warto przestrzegać kilku praktycznych wskazówek:
- Używaj filtrowania zamiast ręcznego sortowania: Filtry pozwalają na dynamiczne sortowanie danych bez potrzeby ręcznego przemieszczania wierszy.
- Zminimalizuj zbędne dane: Jeśli masz duży zestaw danych, a nie potrzebujesz wszystkich kolumn, ukryj te, które aktualnie nie są potrzebne. To pozwoli zaoszczędzić miejsce i zwiększyć czytelność arkusza.
- Unikaj zbyt skomplikowanych filtrów: Zbyt skomplikowane filtry mogą spowolnić pracę w Excelu. Staraj się utrzymać filtry prostymi i przejrzystymi.
- Używaj filtrowania wielokrotnego z umiarem: Filtrowanie wielokrotne może być potężnym narzędziem, ale może też skomplikować analizę danych. Używaj go z umiarem i starannie planuj swoje kryteria filtrowania.
To jak założyć filtr w Excelu jest proste, a jednocześnie skuteczne do przeglądania dużych zbiorów danych. Korzystając z filtrów rozwijanych, filtrowania wielokrotnego i funkcji wyszukiwania, możesz precyzyjnie analizować dane i wydobywać istotne informacje. Zachowując jednocześnie umiar w zastosowaniu filtrów, zoptymalizujesz pracę z arkuszem i zyskasz większą efektywność w analizie danych.
Sprawdź także: Jak założyć hasło na pendrive i zabezpieczyć swoje dane