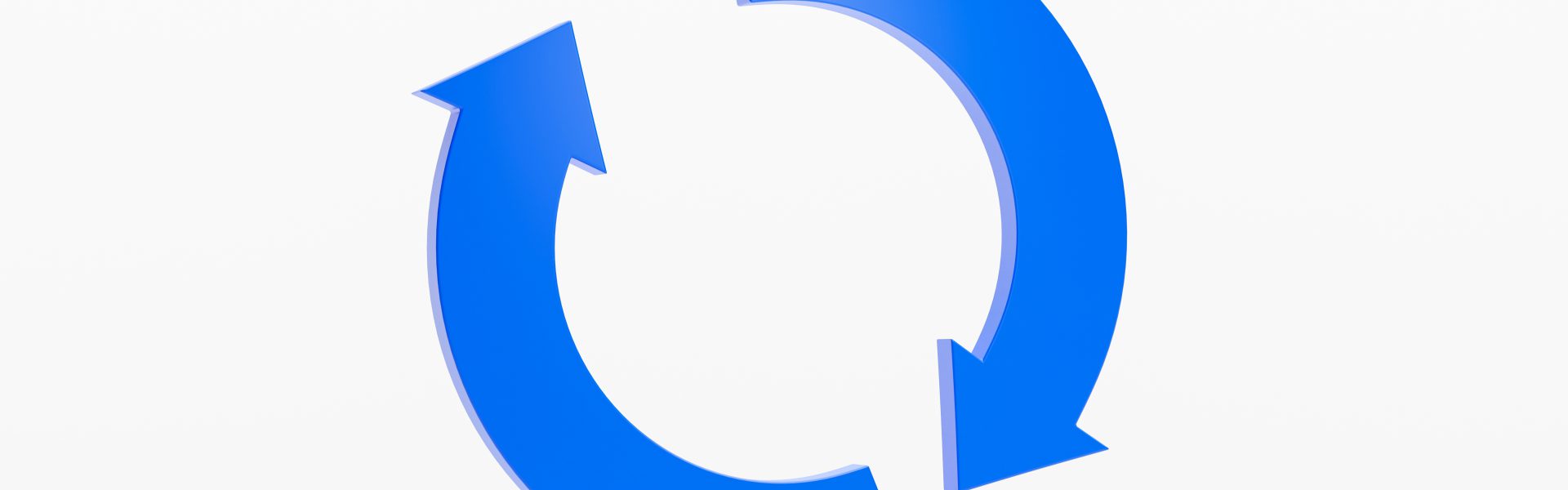Wiele osób, które korzysta z komputerów, może napotkać problemy związane z BIOS (Basic Input Output System). BIOS to niewielki program, który jest przechowywany na pamięci ROM (Read-Only Memory) płyty głównej komputera. Jego głównym zadaniem jest inicjalizacja i kontrola sprzętu podczas uruchamiania systemu. W tym artykule dowiesz się, jak zresetować BIOS, aby przywrócić jego ustawienia do stanu początkowego.
Sprawdź również: Jak zresetować AirPods?
Dlaczego warto zresetować BIOS?
Resetowanie BIOS może być pomocne w różnych sytuacjach, takich jak:
1. Komputer nie uruchamia się poprawnie lub w ogóle się nie uruchamia.
2. Otrzymujesz komunikaty o błędach podczas uruchamiania komputera.
3. Chcesz przywrócić ustawienia fabryczne BIOS po wprowadzeniu zmian, które spowodowały niestabilność systemu.
4. Zapomniałeś hasła do BIOS i chcesz je zresetować.
Jak zresetować BIOS: Metoda 1 – Resetowanie z poziomu interfejsu BIOS
Najprostszym sposobem na zresetowanie BIOS jest wykonanie tego z poziomu interfejsu BIOS. Oto krok po kroku, jak to zrobić:
1. Uruchom komputer i naciskaj klawisz, który pozwala Ci wejść do BIOS (zwykle jest to klawisz „Delete”, „F2” lub „F10”). Klucz do wejścia do BIOS może się różnić w zależności od producenta płyty głównej. Informacja o tym, który klawisz wcisnąć, powinna pojawić się na ekranie podczas uruchamiania komputera.
2. W interfejsie BIOS znajdź sekcję „Exit” lub „Save & Exit”.
3. Wybierz opcję „Load Setup Defaults”, „Load Optimized Defaults” lub podobną opcję. Zatwierdź operację, gdy system poprosi o potwierdzenie.
4. Zapisz zmiany i wyjdź z BIOS, wybierając opcję „Save & Exit Setup” lub podobną opcję.
Po wykonaniu tych kroków komputer powinien się zrestartować, a BIOS zostanie zresetowany do ustawień fabrycznych.
Jak zresetować BIOS: Metoda 2 – Resetowanie za pomocą zworki na płycie głównej
Jeśli nie masz dostępu do interfejsu BIOS, możesz zresetować BIOS za pomocą zworki na płycie głównej. Oto jak to zrobić:
1. Wyłącz komputer i odłącz go od zasilania.
2. Otwórz obudowę komputera, aby uzyskać dostęp do płyty głównej.
3. Zlokalizuj zworkę „Clear CMOS” lub „Reset BIOS” na płycie głównej. Może być oznaczona jako „CLR_CMOS”, „RTCRST” lub podobnym oznaczeniem. W razie wątpliwości sprawdź instrukcję obsługi płyty głównej.
4. Przesuń zworkę na piny „Clear CMOS” lub „Reset BIOS” na 5-10 sekund, a następnie przesuń ją z powrotem na swoje pierwotne miejsce.
5. Zamknij obudowę komputera, podłącz go do zasilania i uruchom komputer. BIOS powinien zostać zresetowany do ustawień fabrycznych.
Jak zresetować BIOS: Metoda 3 – Wyciągnięcie baterii CMOS na płycie głównej
Jeśli metody 1 i 2 nie zadziałają, możesz spróbować zresetować BIOS, wyciągając baterię CMOS z płyty głównej. Oto jak to zrobić:
1. Wyłącz komputer i odłącz go od zasilania.
2. Otwórz obudowę komputera, aby uzyskać dostęp do płyty głównej.
3. Zlokalizuj baterię CMOS na płycie głównej. Jest to okrągła, srebrna bateria wielkości monety.
4. Ostrożnie wyciągnij baterię z gniazda, używając płaskiego śrubokręta lub paznokcia.
5. Odczekaj 5-10 minut, a następnie włóż baterię z powrotem do gniazda.
6. Zamknij obudowę komputera, podłącz go do zasilania i uruchom komputer. BIOS powinien zostać zresetowany do ustawień fabrycznych.
Warto pamiętać, że resetowanie BIOS może być różne w przypadku laptopów. W niektórych modelach laptopów może być konieczne całkowite rozebranie urządzenia, aby uzyskać dostęp do baterii CMOS lub zworki.
Jak zresetować sterowniki karty graficznej?
Resetowanie sterowników karty graficznej może pomóc rozwiązać różne problemy związane z wydajnością grafiki, błędami wyświetlania, czy konfliktami oprogramowania. Oto, jak możesz to zrobić w systemach Windows:
Dla Windows 10/11
Metoda 1: Urządzenie Menedżer
- Otwórz Urządzenie Menedżer:
- Kliknij prawym przyciskiem myszy na przycisk Start i wybierz „Urządzenie Menedżer” lub wpisz „Urządzenie Menedżer” w wyszukiwarce Windows i otwórz wynik.
- Znajdź kartę graficzną:
- Rozwiń sekcję „Karty graficzne”.
- Resetowanie sterowników:
- Kliknij prawym przyciskiem myszy na swoją kartę graficzną i wybierz „Odinstaluj urządzenie”. W oknie dialogowym, które się pojawi, możesz zaznaczyć opcję „Usuń oprogramowanie sterownika dla tego urządzenia”, jeśli chcesz całkowicie usunąć sterownik.
- Po odinstalowaniu uruchom ponownie komputer. Windows automatycznie spróbuje zainstalować sterownik po restarcie.
Metoda 2: Aktualizacja sterownika
- Powtórz kroki 1 i 2 z Metody 1.
- Aktualizuj sterowniki:
- Kliknij prawym przyciskiem myszy na swoją kartę graficzną i wybierz „Aktualizuj sterownik”.
- Wybierz „Wyszukaj automatycznie zaktualizowane oprogramowanie sterownika”. Windows spróbuje znaleźć i zainstalować najnowszy sterownik dla Twojej karty graficznej.
Używanie oprogramowania od producenta karty graficznej
Dla zaawansowanych użytkowników lub tych, którzy potrzebują specyficznych funkcji swoich kart (NVIDIA, AMD, Intel), zaleca się korzystanie z dedykowanego oprogramowania do zarządzania sterownikami:
- NVIDIA: GeForce Experience pozwala na łatwą aktualizację sterowników.
- AMD: Radeon Software automatycznie aktualizuje sterowniki i oferuje dodatkowe opcje.
- Intel: Intel Driver & Support Assistant pomaga w utrzymaniu systemu aktualnym.
Te aplikacje oferują proste interfejsy do aktualizacji, instalacji, a czasem nawet cofania sterowników do wcześniejszej wersji, co może być przydatne, jeśli nowsza aktualizacja powoduje problemy.
Resetowanie sterowników za pomocą trybu awaryjnego (opcjonalnie)
Jeśli masz problemy z uruchomieniem systemu w normalnym trybie, możesz spróbować resetować sterowniki w trybie awaryjnym:
- Uruchomienie w trybie awaryjnym:
- W systemie Windows 10/11, możesz uruchomić system w trybie awaryjnym poprzez ustawienia odzyskiwania podczas startu lub z menu „Zaawansowane opcje uruchamiania” dostępnego po wielokrotnym przerwaniu procesu startowego.
- Powtórz proces odinstalowania lub aktualizacji sterownika w Urządzenie Menedżer, będąc w trybie awaryjnym.
Zanim przystąpisz do resetowania sterowników, zaleca się wykonanie kopii zapasowej ważnych danych, aby uniknąć ich ewentualnej utraty. Jeśli nie jesteś pewien, jakie działania podjąć, zawsze możesz poszukać pomocy u profesjonalisty lub w serwisie technicznym.
Zobacz także: Jak zresetować sterowniki karty graficznej?