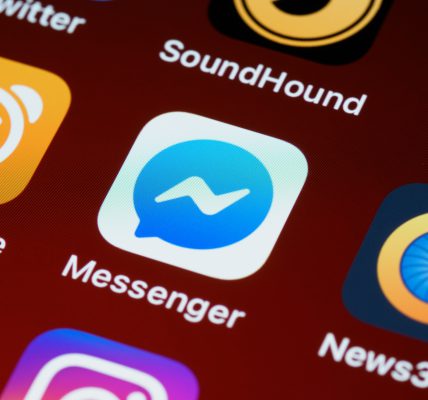Często zdarza się, że w trakcie korzystania z terminala napotykamy na problemy, które mogą prowadzić do konieczności zresetowania go i przywrócenia domyślnych ustawień. Bez względu na to, czy jesteś nowicjuszem w obszarze programowania czy doświadczonym użytkownikiem, wiedza na temat tego, jak zresetować terminal, może być niezwykle przydatna. W tym artykule przyjrzymy się różnym metodami resetowania terminala i przywracania go do pierwotnych ustawień. Dzięki temu będziesz w stanie rozwiązać potencjalne problemy, które mogą wystąpić podczas pracy z terminalowym interfejsem.
W tym artykule dowiesz się jak:
- Zresetować terminal w Windows, Linux, macOS
- Zresetować terminal przy użyciu poleceń
- Zresetować terminal w systemie Android
Zobacz również: Jak sprawdzić, gdzie jest samolot: najnowsze metody i narzędzia
Jak zresetować terminal w systemach operacyjnych Windows?
Aby zresetować terminal w systemach operacyjnych Windows i przywrócić domyślne ustawienia, wykonaj poniższe kroki:
- Zamknij otwarte okna terminala.
- Kliknij prawym przyciskiem myszy na ikonę terminala w pasku zadań.
- Wybierz opcję „Właściwości” z menu kontekstowego.
- Przejdź do zakładki „Ogólne”.
- Kliknij przycisk „Zresetuj” lub „Przywróć domyślne” obok opcji „Ustawienia”.
- Potwierdź swoje działania, klikając „OK”.
Po wykonaniu tych kroków terminal zostanie zresetowany, a wszystkie ustawienia zostaną przywrócone do wartości domyślnych.
Przywrócenie domyślnych ustawień terminala w systemach Linux
Przywrócenie domyślnych ustawień terminala w systemach Linux jest prostym procesem. Jeśli zauważasz jakiekolwiek problemy z konfiguracją terminala lub chcesz przywrócić go do pierwotnego stanu, możesz to zrobić, wykonując kilka kroków:
- Otwórz terminal, jeśli jeszcze tego nie zrobiłeś.
- Wpisz polecenie „reset” i naciśnij klawisz Enter. Polecenie to zresetuje terminal do jego domyślnych ustawień.
- Jeśli resetowanie nie pomaga, możesz spróbować usunąć plik konfiguracyjny terminala. Zlokalizuj plik o nazwie „.bashrc” lub „.bash_profile” w Twoim katalogu domowym. Otwórz go w edytorze tekstowym i usuń wszystkie niepotrzebne linie lub zmiany, które mogą powodować problemy. Zapisz plik i zrestartuj terminal.
Pamiętaj, że przywracanie domyślnych ustawień terminala może spowodować utratę niektórych niestandardowych konfiguracji. Dlatego zaleca się wykonanie kopii zapasowej plików konfiguracyjnych przed przystąpieniem do resetowania terminala. Po przywróceniu domyślnych ustawień, możesz dostosować terminal do swoich preferencji ponownie.
Krok po kroku: resetowanie terminala na macOS
Resetowanie terminala na macOS i przywrócenie domyślnych ustawień może być przydatne, jeśli napotykasz problemy z działaniem terminala lub jeśli wprowadziłeś zmiany, których chcesz się pozbyć. Oto krok po kroku, jak to zrobić:
- Otwórz Terminal, który znajduje się w folderze „Applications” > „Utilities”.
- W menu głównym Terminala, wybierz „Terminal” > „Preferences”.
- Na zakładce „Profiles” wybierz profil, który chcesz zresetować.
- Naciśnij przycisk „Default” w prawym dolnym rogu okna.
- Pojawi się okno dialogowe pytające, czy na pewno chcesz zresetować profil. Kliknij „Reset”.
- Teraz Twój terminal został zresetowany do domyślnych ustawień.
Pamiętaj, że resetowanie terminala spowoduje utratę wszelkich spersonalizowanych ustawień i preferencji. Jeśli masz ważne dane w terminalu, upewnij się, że je zabezpieczyłeś przed resetowaniem. Teraz, gdy wiesz, jak zresetować terminal na macOS, możesz łatwo przywrócić jego domyślne ustawienia i rozwiązać ewentualne problemy.
Terminal nie działa? Spróbuj zresetować go przy użyciu poleceń
Poniżej przedstawiamy kilka prostych kroków, które pozwolą Ci zresetować terminal i przywrócić domyślne ustawienia:
- Otwórz terminal i upewnij się, że żadne programy nie są w trakcie działania.
- Wpisz polecenie „reset” i naciśnij Enter. Ten prosty krok może rozwiązać wiele problemów z działaniem terminala.
- Jeśli polecenie „reset” nie pomogło, spróbuj zrestartować cały system. W tym celu wpisz polecenie „sudo reboot” i podaj swoje hasło administratora.
- Po restarcie systemu spróbuj ponownie uruchomić terminal i sprawdź, czy problem został rozwiązany.
Pamiętaj, że resetowanie terminala może spowodować utratę niezapisanych danych. Jeśli masz ważne dane, zalecamy je zapisać przed przystąpieniem do resetowania. Jeśli problem nadal występuje po wykonaniu powyższych kroków, zalecamy skonsultować się z profesjonalistą lub zgłosić problem na odpowiednim forum.
Przywróć terminal do ustawień fabrycznych w systemie Android
Para resetować terminal w systemie Android i przywrócić domyślne ustawienia, wykonaj następujące kroki:
- Znajdź i otwórz aplikację „Ustawienia” na swoim urządzeniu Android.
- Przewiń w dół i dotknij opcji „System” lub „Opcje programistyczne”, jeśli jest dostępna.
- W sekcji „Resetowanie” lub „Przywracanie i resetowanie” wybierz „Przywróć ustawienia fabryczne”.
- Jeśli jest to wymagane, wprowadź kod PIN, wzór lub hasło zabezpieczające urządzenie.
- Potwierdź resetowanie, dotykając opcji „Zresetuj telefon” lub „Zresetuj urządzenie”.
- Urządzenie zostanie teraz zresetowane do ustawień fabrycznych. Pamiętaj, że ta operacja usunie wszystkie dane z urządzenia, więc wykonaj wcześniej kopię zapasową ważnych plików.
Właściwe zresetowanie terminala pomoże rozwiązać wiele problemów, które mogą występować na urządzeniu Android i przywróci jego pierwotną wydajność. Pamiętaj jednak, że ta operacja jest nieodwracalna, dlatego staraj się być ostrożny i upewnij się, że masz kopię zapasową wszystkich ważnych danych przed przystąpieniem do resetowania.
Zobacz także: Jak założyć filtr w Excelu i zoptymalizować przeglądanie danych